Jak zainstalować gry z Epic Games Store, GOG i innych platform na Steam Decku? [PORADNIK]
Jak sama nazwa wskazuje, na Steam Decku zagracie bezproblemowo w gry ze Steama. Inaczej to wygląda z platformami zewnętrznymi, takimi jak Epic Games Store. Nie ma co jednak się martwić, bo Linux to system bardzo otwarty na wszelakie programy.
Jest parę opcji zainstalowania danych aplikacji uruchamiających na Steam Decku, dziś jednak zaprezentuję dwa – i to najprostsze sposoby.
Opcja nr 1: Heroic Games Launcher
Dostępny także na Windowsie i macOS-sie Heroic Games Launcher jest wspaniały. Przede wszystkim dlatego, że łączy aż trzy platformy (sklepy) – tj. Epica, GOG-a i Amazona (Prime Gaming) – w jedną aplikację. I to nie w ten sposób, jak robi to GOG Galaxy – nie musimy posiadać żadnych dodatkowych plików i launcherów; wszystko instalujemy i uruchamiamy za pomocą tej aplikacji, w tym przeglądać sklepy tych platform. Program pozwala dowolnie sortować naszą bibliotekę, ukrywać niechciane tytuły czy instalować inne wersje Protona. Jedyną łyżką dziegciu jest to, że gry z GOG.com mogą mieć problemy ze zdobywaniem osiągnięć, jest za to w pełni działająca chmura między Heroikiem a GOG Galaxy (pamiętajcie uruchomić ją w ustawieniach gier po instalacji). Twórcy aplikacji zawarli zresztą współpracę z polskim sklepem, więc nie jest to jakieś „tajne obejście” launchera GOG-a. I jeszcze jedna rzecz, gry z Epic Games Store, które wymagają EA Play również tu zadziałają.
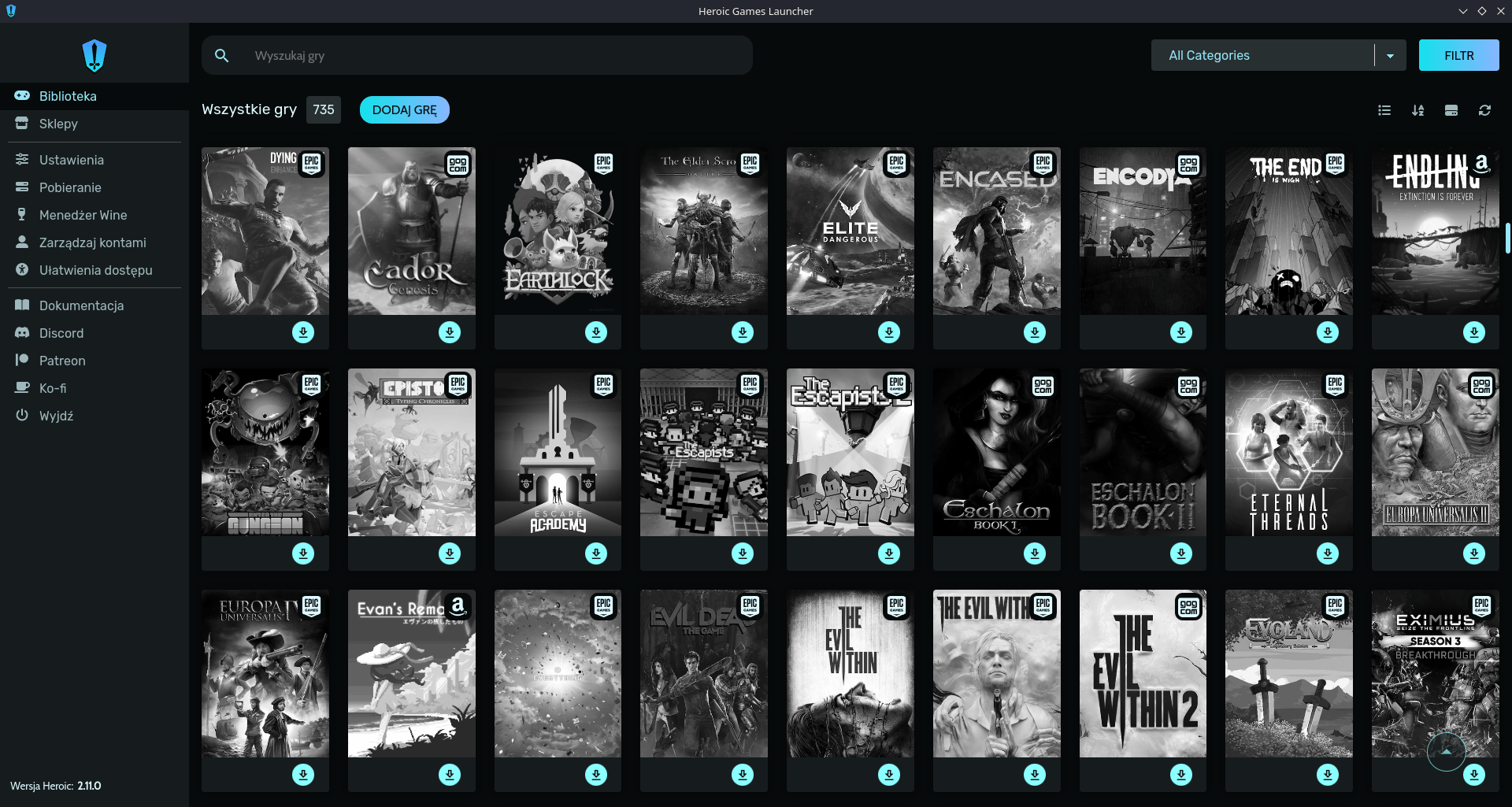
Heroic Games Launcher możecie pobrać z oficjalnej strony, jednak najprościej użyć do tego sklepu Discovery (lub Odkrywca, jeśli spolszczyliście Linuksa). Znajdźcie go po przejściu do trybu Pulpitu (przycisk STEAM na konsoli → Zasilanie) i wyszukajcie w nim wiadomy już program. Heroic zainstaluje się na dysku wewnętrznym, ale za chwilę będziecie mogli zmienić folder, w którym instalowane będą gry. Uruchomcie Heroica i zalogujcie się do danej platformy – nie musicie martwić się o wasze konta, bo logujecie się nie do serwerów programu, a oficjalnych witryn Epica czy GOG-a, zaś Heroic nie udostępnia żadnych danych.
Po połączeniu swoich kont warto pozmieniać kilka rzeczy w ustawieniach. Wpierw: język polski. Zmienicie go przechodząc w zakładkę Settings → General → Choose App Language. Jeżeli instalujecie gry na karcie SD, koniecznie zmieńcie lokalizację tychże tytułów*. W tej samej zakładce znajdźcie „Domyślna ścieżka instalacji„, kliknijcie ikonkę folderu i wybierzcie miejsce na swojej karcie („Urządzenia wymienne” → Primary). Zaraz poniżej znajduje się też opcja z „prefiksami Wine” – ten folder również warto ustawić na kartę. Zjedźcie w dół i koniecznie sprawdźcie, czy macie zaznaczoną opcję „Dodaj gry Steam automatycznie„. Dzięki niej każda gra automatycznie trafi jako skrót do Steama, a więc także w trybie przenośnym (Gaming Mode).
Ostatnia rzecz: Ustawienia → Zaawansowane. Na dole będziecie mieli rubrykę z EOS Overlay – sprawdźcie, czy macie ją zainstalowaną. Dzięki tej opcji będziecie mieć możliwość uruchomienia nakładki Epica, a przez to też będą zliczane osiągnięcia (upewnijcie się, że jest włączona w ustawieniach gry w aplikacji). Wyłączcie Heroica i dodajcie program do Steama – uruchomcie Parę, kliknijcie „Dodaj grę„, „Dodaj grę spoza Steam” i wybierzcie z listy Heroic Games Launcher.
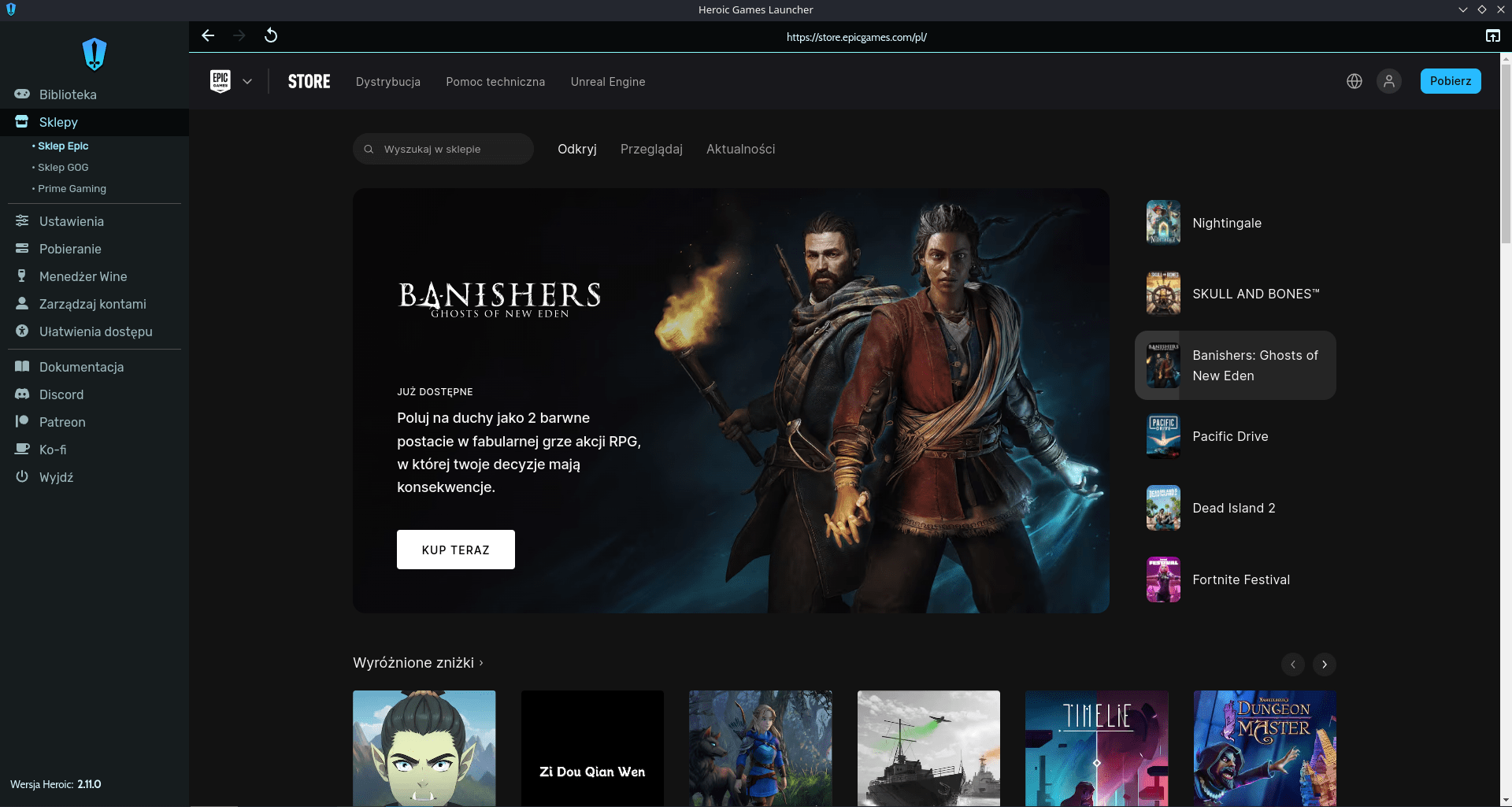
*Heroic Games Launcher nie wykrywa karty SD – co robić?
Jeżeli chcecie zmienić domyślny folder instalacyjny na kartę SD, Heroic może pokazać błąd o braku dostępu do wspomnianego dysku. Aby naprawić ten problem, potrzebujecie dodatkowego oprogramowania – zwie się Flatseal i znajdziecie go w sklepie Discovery/Odkrywca. Pozwala on zmieniać ustawienia systemowe dowolnej aplikacji wspieranej przez Linuksa. Wyszukajcie w niej Heroic Games Launcher i znajdźcie kategorię „Filesystem„. Obok ustawienia „Pozostałe pliki” znajduje się ikonka folderu – kliknijcie, a doda wam się nowe pole tekstowe zaraz pod tą opcją. Musicie tam wkleić pełny adres waszej karty SD, który skopiujecie z przeglądarki plików (Dolphin). Powinien on wyglądać następująco: /run/media/deck/[ciąg cyfr i liter]. I gotowe, od teraz możecie dodać dowolny folder instalacyjny w Heroicu.
Opcja #2: Non Steam Launchers
Nie jest to stricte aplikacja, a bardziej prosty instalator tychże. Dzięki niemu będziecie mogli bez większych problemów instalować takie launchery jak Ubisoft Connect, EA App, Battle.net i wiele innych. Wśród nich są nawet takie usługi jak Xbox Game Pass, GeForce Now czy Netflix, są to jednak wyłącznie skróty do witryn internetowych. Będziecie mieć także szybki dostęp do opcji usunięcia programu w razie potrzeby, przeniesienia go na kartę SD oraz automatycznego dodawania aplikacji do Steama.
Przejdźcie na tę stronę i znajdźcie przycisk „Download”. Pobierzcie plik na pulpit (to ważne) i odpalcie program. Ukaże wam się lista ze wszystkimi programami. Zaznaczcie kwadrat przy danym polu i kliknijcie „OK”. Program automatycznie się zainstaluje i doda do Steama. UWAGA – bez Protona żaden launcher się nie uruchomi! Na Steamie przejdźcie do ustawień dodanego samoistnie programu (prawy przycisk → Właściwości), następnie Zgodność i wybierzcie Proton Experimental (lub inny, jeśli coś nie zadziała). Teraz tylko trzeba się zalogować w takim Ubisoft Connect i zainstalować grę.
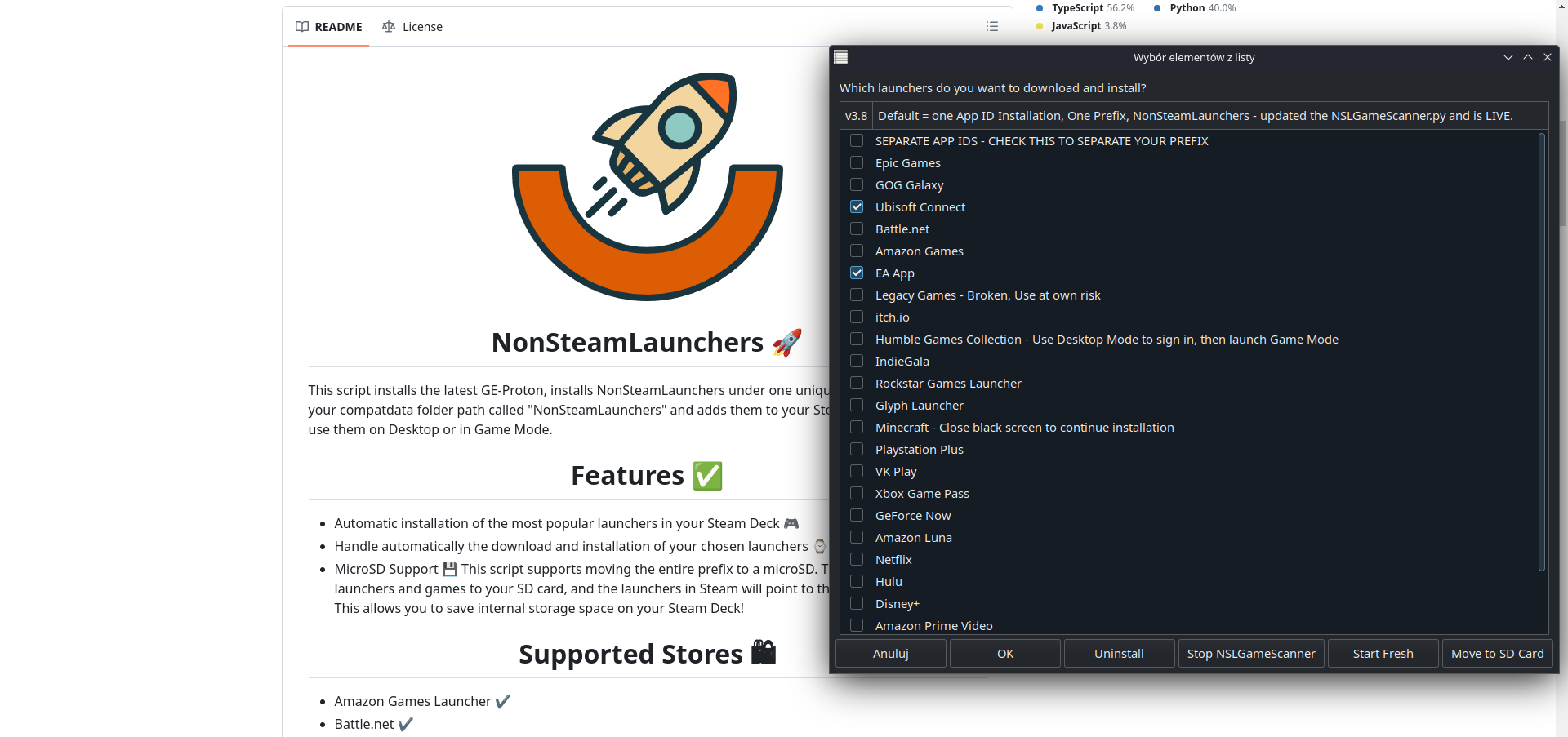
Bonus
Dla zainteresowanych zostawiam alternatywy, nie ręczę jednak za ich funkcjonalność i bezproblemowość:
GameHub – podobny projekt do Heroic Games Launcher, łączący Steam, GOG oraz Humble Bundle, a nawet emulatory.
Rare oraz Legendary – alternatywy dla Epic Games Launcher.
Minigalaxy – alternatywa dla GOG Galaxy.
Bottles oraz Lutris – przez lata jedyne opcje na granie na Linuksie. Lutris najprościej porównać do GOG Galaxy. Programy znajdziecie w sklepie Discovery/Odkrywca.
Na koniec parę słów o grach DRM-free. Nic prostszego; wystarczy dodać instalator do Steam, nadać mu Protona, odpalić go i zainstalować grę. Następnie szukacie pliku .exe w folderze z grą i powtarzacie proces – dodać do Steam i ustawić Proton. Poza tym w sklepie Discovery znajdziecie gry homebrew, które nie wymagają żadnych ingerencji ze strony Steama.
Jeżeli macie jakieś pytania lub porady, napiszcie je w sekcji komentarzy pod spodem lub na naszej facebookowej grupie. Wszystkie wpisy związane ze Steam Deckiem znajdziecie TUTAJ.

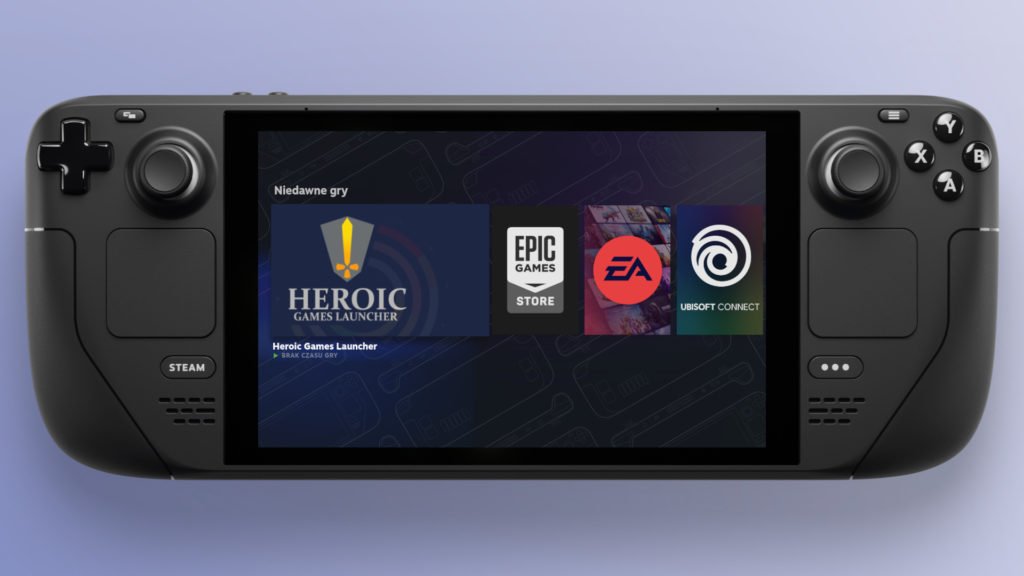


Cześć, dzięki za poradnik bo ja laik w tych sprawach ale epic game zainstalowany, ale mam jeden problem no w FM24 nie wczytuje mi sie klawiatura jak chce coś wpisać nic nie działa a że jestem laikiem jak mogę włączyć klawiaturę? Ta systemowa co klikam trzy kropki nie działa mi,
Możesz spróbować zmienić układ przycisków wewnątrz Steama. Czyli gdy masz już grę (zainstalowaną przez Epica np.) dodaną na Steam poprzez skrót, wchodzisz w ustawienia kontrolera -> https://ibb.co/GPgDJpF Możesz tam wybrać profil stworzony przez graczy lub jeśli nie działa Ci sama klawiatura i mysz, zmienić schemat na „Klawiatura (WSAD) i mysz”. (https://ibb.co/Qnd6MtT)